Newcomer Questions and Random Resources
Q: How do you change the header image in Thesis?
A: (Anca) For some reason, this is not one of the built-in options in Thesis, and because of the way Thesis works, you can’t do it in the header.php file the way you would with an ordinary theme. The best thing to do is see Anca about it, since she’s had to do it for hundreds of clients already.
Q: What’s a plugin?
A: A plugin is a piece of code that extends the functionality of WordPress—like an attachment for your mixer or vacuum cleaner. Plugins do things like detect spam comments, add social bookmarking links to your posts, create mobile versions of your site, integrate shopping carts, install discussion forums, or help you integrate Facebook and Twitter into your blog, among many other things.
Q: What’s the difference between a widget and a plugin?
A: Widgets are a subset of plugins that affect your sidebar. Once you install the plugin, you can activate the widget by dragging it to the appropriate sidebar in the “Widget” tab under “Appearance” in the WordPress dashboard.
Q: How hard is it for a WordPress virgin to get up to speed? How long does it take?
A: (from Anca) About 2 months. (from Sallie) It depends on what you want to do. If you just want to pick a theme and start blogging, not very long. If you want to create a complex site in WordPress, then that’s going to take a lot more time. Even though you don’t absolutely have to know a lot of code, you have to understand how WordPress works and you have to get familiar with the plugin repository and which of the 5,000 plugins are best for what you’re doing.
Q: Wait—How many plugins?
A: About 5,000 free plugins in the repository at http://wordpress.org/extend/plugins/ . (Oooh, I lied. Current statistics say nearly 8,000.) No, there’s no real quality control. Some don’t play well together. Some aren’t compatible with the latest version of WordPress. There are usually several different plugins to do the same thing. So you have to spend some time doing some testing to find out which ones are best for you. We did a Meetup session on plugins in 2009. Notes are on the Meetup Message Board here: http://www.meetup.com/Eastbay-WordPress-Meetup/messages/boards/thread/7306160.
Q: Right, so what’s a theme?
A: It’s the template that dictates what your site is going to look like, including typography, color scheme, background images, blockquotes, heading levels, number of sidebars, whether there are special templates for different kinds of pages, whether the home page has a “magazine” layout rather than a standard blog layout, whether you have a built-in “content slider” or other features. Sallie has mixed feelings about some features built in to themes, because they sometimes function contrary to the natural design of WordPress, but if you don’t understand anything about how WordPress works, that shouldn’t be an issue for you, and it can save you some time creating those effects with plugins. There are many inexpensive premium themes at places like Themeforest (www.themeforest.net) , the more expensive but popular Woo Themes (www.woothemes.com), Graph Paper Press themes for artists and photographers (www.graphpaperpress.com), the phenomenally popular Thesis theme (http://diythemes.com/), and the 1000+ free themes in the WordPress Theme Repository (http://wordpress.org/extend/themes).
Q: Should newbies get a premium theme?
A: (Anca) The primary value in getting a premium theme is that you have support for it. You know it’s going to be upgraded, and there will be people there to help you when you have questions. (Sallie) If you’re not getting support for your money, check around the free themes first, because some of them will be just as attractive and have all the same kinds of theme options.
Q: If you’re a developer, how do you work with a designer to create a custom theme?
A: (Noel and Lori) Some designers understand design for the Web and know how to create layers and slices in Photoshop, but a lot of them don’t. Noel recommends Skitch for Mac (http://skitch.com/) and Jing (http://www.jingproject.com/), which works on both Mac and Windows, for screen capture and markup, so you can provide feedback to a designer on what you want changed. Jing lets you record voice and video and is free up to 5 minutes. You can also create a style guide that specifies the fonts, margins, etc you want for each heading level, paragraph, list item, and so forth, comparable to style guides used for print publications.
Q: Where does a total beginner start to find out more?
A: WordPress for Dummies is actually useful for smart people, too. It’s a few versions behind, but the principle of how WP works hasn’t changed. Also, you can find anything in the WordPress Codex (http://codex.wordpress.org), but it might take a bit of hunting around for. There are many blogs and a few podcasts about WP, but they aren’t necessarily aimed at newbies.
WordPress 2.9 Feature Review
First, a few links to posts about WordPress 2.9 and its new features:
- Weblog Tools Collection
- Official WordPress Blog Announcement
- YouTube videos about WP 2.9
- 10 Things You Need to Know About WordPress 2.9
- Geeky Bits in WordPress 2.9
- Most Notable Features in WordPress 2.9
Trash
This function replaces “Delete Post.” Someone asked what the difference was between this and marking a post private—mainly that you won’t see the post cluttering up your “Edit Posts” menu. Because you can take things out of the trash, you don’t get an “Are you sure?” prompt when you trash a post or other item , the way you did if you deleted it.
Built-in Image Editor
Go to “Media” and click on any image. You’ll now see an “edit” button with the option to crop, flip, or scale (resize). Note that you have to select the crop area before clicking the crop tool button, rather than after—counter-intuitive for Photoshop users. It’s primitive, but still very handy. Noel used to use the Scissors plugin for this function.
Batch Plugin Upgrade
If you use lots of plugins, this feature will make you very happy. If you use lots of plugins on multiple sites, it will make you even happier. The only confusing thing about it is that instead of performing this action under “Plugins,” the way you do when upgrading an individual plugin, you have to click “Upgrade” under the “Tools” menu.
Note that it tells you whether the upgrade is compatible with your version of WordPress.
Easier Video Embeds (oEmbed)
Just paste the URL for a video into its own line (even in the visual editor) and WordPress will embed that video. If you still want to display the URL, just make sure it’s part of another line of text. And if you want to create a link, use the usual “create link” tool.
http://wordpress.tv/2009/12/21/introducing-wordpress-2-9-%E2%80%93-carmen/
We tested this with a link to the WordPress.tv video about the new features in WordPress 2.9, and it was absolutely painless. So far the feature supports YouTube, Daily Motion, Blip.tv, Flickr, Hulu, Viddler, Qik, Revision3, Scrib’d, Google Video, Photobucket, PollDaddy, and WordPress.tv. The notable absence is Vimeo.
There are plenty of plugins to help you embed videos from other sources.
Post Thumbnails
This feature is not turned on by default. Mark Jaquith explains how to add post thumbnail capability to any theme. I tried it and it works. (Well, at least on themes that didn’t use something else to create post thumbnails. I haven’t figured out how to get it to work with Arras yet.)
Justin Tadlock also has a good post about this feature of WP 2.9.
There are two basic things you need to edit in order to make this feature work. First, you need to insert the line add_theme_support( 'post-thumbnails' ); into your theme’s “functions.php” file. I put it right after the opening line.
Then, you need to call the thumbnail in the Loop. The Loop will look a bit different depending on your theme, but find the place in your index.php file after the post title, date, etc and stick in the following lines:
<?php
if ( has_post_thumbnail() )
the_post_thumbnail( 'thumbnail' );
?>
Then you’ll see the “Post Thumbnail” section in the right sidebar of your post edit page. Note that you need to click “Use as Thumbnail,” not “Insert Into Post” when working with the image.
Database Repair and Optimization
This is a bit on the geeky side. I didn’t get a chance to test it properly before the Meetup, but figured it out after I got home and wrote a blog post about it at http://www.wordpressasylum.com/how-to-repair-and-optimize-your-database-in-wordpress-2-9/. I’ve tested it on two blogs and so far it has said everything is already optimized. I’d say this is something the newcomers don’t need to worry about.
And that’s it for the first Meetup of 2010!
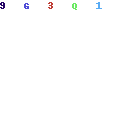
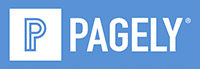


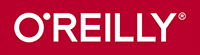

Leave a Reply